Details van een waarneming
Je kunt de details van een waarneming specificeren voor de velden van een waarneming in te vullen. Alleen het kiezen van een soortnaam is verplicht, alle overige velden hebben default waarden.
Soort

Het soort-veld heeft “Kies een soort” als er nog geen soort is gekozen, of het laat de naam van de gekozen soort zien. Klik op dit veld om naar de soortkiezer te gaan. In de soortkiezer zie je een lijst van soorten uit de huidige geselecteerde soortlijst. Als je van lijst wilt veranderen, klik dan op “Lijst” rechts op de navigatiebalk. Je ziet een overzicht van de aanwezige soortlijsten, en de huidige lijst is aangevinkt. Je kunt een andere lijst kiezen door erop te klikken. Je keert terug naar de soortkiezer die nu de namen bevat van de nieuw geselecteerde lijst.
Zie Beheren van soortlijsten voor het toevoegen van nieuwe soortlijsten.
Normaal gesproken is een soortlijst erg lang. Bladeren door de lijst is niet praktisch. Je kunt de lijst eerst filteren door op de zoekbalk te klikken. Een toetsenbord verschijnt waarin je tekst kunt typen om de lijst te filteren. Je kunt zoektermen opgeven gescheiden door een spatie. Iedere zoekterm wordt gematcht met het begin van een naamdeel. Zeg dat je wilt zoeken op “Veldleeuwerik”. Intypen van “vel” geeft waarschijnlijk de soortnaam ergens bovenin de zoekresultaten:
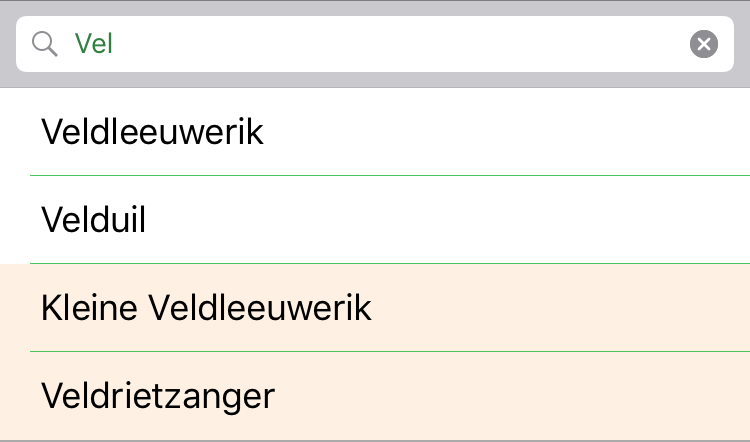
Het toetsenbord weer inklappen gaat door op de “Zoek”-knop op het toetsenbord te klikken of door de lijst te scrollen.
Klik op de naam van een soort om deze soort te selecteren. Je keert dan terug naar het invoerscherm met de geselecteerde soort ingevuld.
De filter-tekst wordt bewaard tijdens het invoeren van een waarneming. Als je op de verkeerde soortnaam hebt geselecteerd, klik dan op de soortnaam en je krijgt de lijst gefilterd met dezelfde zoektermen. Je kunt nu de juiste soort kiezen.
De soortenlijst kan soortnamen weergeven in de lokale taal, als wetenschappelijke naam of beide. Als je kiest om beide weer te geven dan wordt de filter-tekst ook toegepast op beide namen. Je kunt de voorkeur voor naamweergave aanpassen in Menu/Lijst, zie Beheren van soortlijsten.
Velden in de soortkiezer kunnen een gekleurde achtergrond hebben, licht oranje voor een schaarse soort en iets donkerder oranje voor een zeldzaamheid. Dit werkt alleen voor de soortlijsten die een zeldzaamheidsindicatie bevatten.
Aantal

Via het Aantal-veld kun je een aantal invoeren. De default is 1. Je kunt op het getal klikken en dan een nieuw getal invoeren via het toetsenbord. Ook kun je het aantal met 1 verhogen of verlagen via de plus- en min-knoppen. Je kunt geen kleiner aantal dan 1 invoeren.
Je kunt voor een soort meerdere aantallen invoeren, om verschil te maken in geslacht, kleed of activiteit, zie Deeltellingen.
Geslacht

Het geslacht kun je invoeren als niet-gespecificeerd, wat de default is, of man of vrouw.
Kleed

Je kunt een kleed specificeren voor een waargenomen soort door op “Kleed” te klikken. Er verschijnt een lijst die specifiek is voor de soortgroep waar de geselecteerde soort toe behoort. In andere woorden, de lijst is voor een vogel anders dan voor een zoogdier. Klik op een kleed in de lijst om het te selecteren en terug te keren naar het invoerscherm.
De bovenste waarde in de lijst van kleden is ook de default waarde van een kleed, tenzij vastzetten actief is, zie Invoer vastzetten. Je kunt de default aanpassen door te klikken op “Kleed” en dan “Wijzig” rechts op de navigatiebalk. Alle velden krijgen rechts een handgreep. Je kunt een kleed via deze handgreep naar een andere plek in de lijst slepen. Op die manier kun je de lijst sorteren naar eigen voorkeur. Als je klaar bent met sorteren, klik dan op “Gereed” op de navigatiebalk. Een lijst met kleden is specifiek voor een soortgroep, de sortering wordt dan ook per soortgroep onthouden.
Wanneer de soortlijst een groep van lijsten is die meerdere soortgroepen bevat, zie Beheren van soortlijsten om te zien hoe je zo’n groep aanmaakt, dan zul je eerst een soort moeten kiezen voordat je een kleed kunt kiezen. Als je dan de soort verandert naar een uit een andere soortgroep, dan zal het kleed teruggezet worden naar de default waarde voor die soortgroep.
Activiteit

Je kunt een activiteit specificeren voor een waargenomen soort door op “Activiteit” te klikken. Er verschijnt een lijst die specifiek is voor de soortgroep waar de geselecteerde soort toe behoort. In andere woorden, de lijst is voor een vogel anders dan voor een zoogdier. Klik op een kleed in de lijst om het te selecteren en terug te keren naar het invoerscherm.
De bovenste waarde in de lijst van activiteiten is ook de default waarde van een activiteit, tenzij vastzetten actief is, zie Invoer vastzetten. Je kunt de default aanpassen door te klikken op “Activiteit” en dan “Wijzig” rechts op de navigatiebalk. Alle velden krijgen rechts een handgreep. Je kunt een activiteit via deze handgreep naar een andere plek in de lijst slepen. Op die manier kun je de lijst sorteren naar eigen voorkeur. Als je klaar bent met sorteren, klik dan op “Gereed” op de navigatiebalk. Een lijst met activiteiten is specifiek voor een soortgroep, de sortering wordt dan ook per soortgroep onthouden.
Wanneer de soortlijst een groep van lijsten is die meerdere soortgroepen bevat, zie Beheren van soortlijsten om te zien hoe je zo’n groep aanmaakt, dan zul je eerst een soort moeten kiezen voordat je een activiteit kunt kiezen. Als je dan de soort verandert naar een uit een andere soortgroep, dan zal de activiteit teruggezet worden naar de default waarde voor die soortgroep.
Opmerkingen
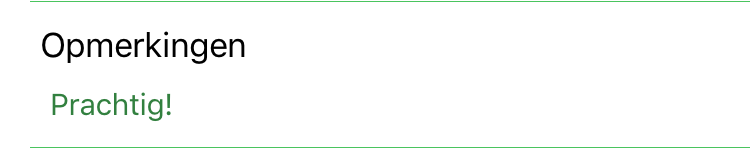
Je kunt extra informatie, verduidelijking en beschrijvingen toevoegen in veld “Opmerkingen”. Klik op het veld en start typen. Er is geen limiet op de lengte van de tekst. Zodra je tekst hebt ingevoerd verschijnt er een Wis-knop waarmee je alle invoer kunt wissen.
De default waarde is leeg, tenzij vastzetten actief is, zie Invoer vastzetten.
Zeker

Een waarneming is gemarkeerd als zeker per default. Als je niet zeker bent van determinatie dan kun je “Zeker” uitklikken.
Er is een voorkeursinstelling om te voorkomen dat onzekere waarnemingen worden verzonden. Hiermee kun je alles verzenden waar je zeker van bent, en later alle onzekere waarnemingen checken en mogelijk corrigeren. Zie “Verzenden inclusief onzekere waarnemingen” in Voorkeuren.
Escape

Je kunt aangeven dat een soort niet wild is door “Escape” aan te zetten. Per default staat dit uit. Na het verzenden van een waarneming kan een soort nog steeds als escape worden gemarkeerd op de portal, ongeacht of dat bij de waarneming is aangegeven, als de soort wordt beschouwd als geïntroduceerd op de betreffende plek.
Datum en tijd
Gewoonlijk zal iObs de huidige tijd gebruiken voor een nieuwe waarneming. Je kunt de tijd aanpassen via de tijd-knop  op de knoppenbalk. Als je op deze knop klikt opent een nieuw veld dat de datum en tijd toont.
op de knoppenbalk. Als je op deze knop klikt opent een nieuw veld dat de datum en tijd toont.

Klikken op dit veld opent een tijdkiezer waar je een ander tijdstip kunt kiezen:
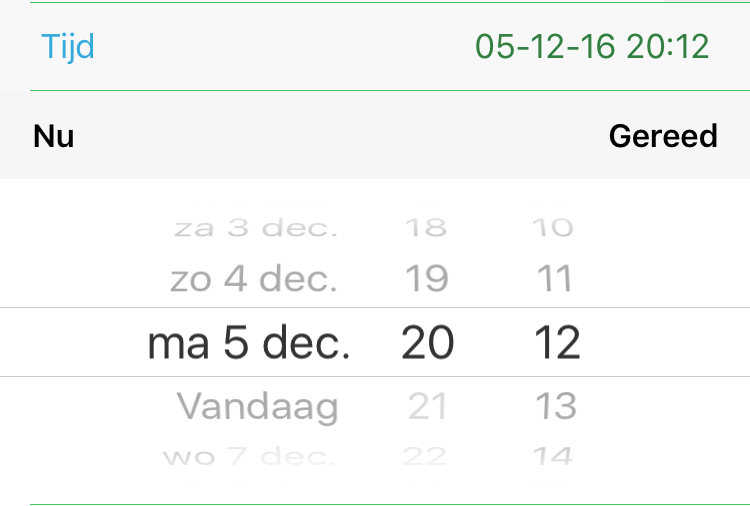
Als je een aangepaste tijd instelt voor een nieuwe waarneming, dan zal iObs dit ook gebruiken voor volgende waarnemingen. De aangepaste tijd wordt bewaard na bewaren van een waarneming. Dit wordt weergegeven door de blauwe kleur van de datum- en tijdknop, en ook door de status van het tijdveld. Je kunt de instelling resetten en weer de huidige tijd volgen door de tijdkiezer te openen en op “Nu” te klikken. Dit sluit de tijdkiezer en het tijdveld. Alternatief is het klikken op de reset-knop  op de knoppenbalk, waarna de huidige tijd en positie worden gevolgd, en de bescherming wordt uitgezet.
op de knoppenbalk, waarna de huidige tijd en positie worden gevolgd, en de bescherming wordt uitgezet.
Er is een voorkeursinstelling om je te waarschuwen dat je langere tijd een aangepaste tijd of positie gebruikt. Dit voorkomt dat je per ongeluk lange tijd waarnemingen invoert zonder de huidige tijd en/of plek te gebruiken. Zie “Waarschuw over vastgezette tijd of positie” in Voorkeuren.
Positie
Normaal gesproken gebruikt iObs de huidige GPS-positie voor een waarneming. Je kunt dit aanpassen via het klikken op de locatie-knop  op de knoppenbalk. Je komt dan op het kaartscherm. Je kunt de positie aanpassen door op een plek op de kaart te klikken en vast te houden tot een markering verschijnt. Klik op “Voeg toe” op de navigatiebalk om terug te keren naar het invoerscherm. Zie Gebruik van de kaart voor een verdere beschrijving van de mogelijkheden van het kaartscherm.
op de knoppenbalk. Je komt dan op het kaartscherm. Je kunt de positie aanpassen door op een plek op de kaart te klikken en vast te houden tot een markering verschijnt. Klik op “Voeg toe” op de navigatiebalk om terug te keren naar het invoerscherm. Zie Gebruik van de kaart voor een verdere beschrijving van de mogelijkheden van het kaartscherm.
Als je een aangepaste positie kiest voor een nieuwe waarneming, dan zal iObs deze positie ook voor volgende waarnemingen gebruiken. De aangepaste positie wordt vastgehouden na het bewaren. Dit wordt weergegeven door de blauwe kleur van de positieknop. Je kunt de keuze voor een aangepaste positie weer uitzetten door op de positieknop te klikken en dan op het kaartscherm te klikken op de delete-knop  van de titel van de marker. Alternatief is het klikken op de reset-knop
van de titel van de marker. Alternatief is het klikken op de reset-knop  op de knoppenbalk, waarna de huidige tijd en positie worden gevolgd, en de bescherming wordt uitgezet.
op de knoppenbalk, waarna de huidige tijd en positie worden gevolgd, en de bescherming wordt uitgezet.
Er is een voorkeursinstelling om je te waarschuwen dat je langere tijd een aangepaste tijd of positie gebruikt. Dit voorkomt dat je per ongeluk lange tijd waarnemingen invoert zonder de huidige tijd en/of plek te gebruiken. Zie “Waarschuw over vastgezette tijd of positie” in Voorkeuren.
Bescherming
Soms wil je een waarneming invoeren, maar niet de volledige details prijsgeven wegens een gevoelige situatie. Je kunt dan klikken op de bescherm-knop op de takenbalk. Dit opent twee velden die opties geven om een waarneming te beschermen:

Wanneer je Vervaging aan zet, dan zal de positie van de waarneming op de publieke portal-site als 1x1km blok getoond worden. Wanneer je Embargo aanklikt, dan zal de waarneming worden verborgen totdat de embargo-datum is bereikt.
Bij het aanklikken van de embargo-knop verschijnt een veld dat de ingestelde embargo-datum weergeeft. Per default is dat een jaar in de toekomst. Je kunt de waarde aanpassen door erop te klikken. Er verschijnt een datumkiezer waarmee je een andere embargo-datum kunt instellen.

Als je een beschermde waarneming verzendt, en je zoekt de waarneming op op de portal terwijl je bent ingelogd, dan zie je altijd de volledige details van de waarneming. Als je wilt checken of de waarneming voldoende beschermd is, dan moet je uitloggen en opnieuw je waarneming opzoeken.
Als je bescherming instelt voor een nieuwe waarneming, dan zal iObs dit ook gebruiken voor volgende waarnemingen. Wanneer je een situatie wilt beschermen, dan heeft het ook zin om alle waarnemingen op deze locatie te beschermen. De ingestelde bescherming wordt onthouden na het bewaren van een waarneming. Dit wordt weergegeven door de blauwe kleur van de bescherm-knop. Je kunt de bescherming uitzetten door op de bescherming-knop te klikken en beide bescherm-opties uit te zetten. Alternatief is het klikken op de reset-knop  op de knoppenbalk, waarna de huidige tijd en positie worden gevolgd, en de bescherming wordt uitgezet.
op de knoppenbalk, waarna de huidige tijd en positie worden gevolgd, en de bescherming wordt uitgezet.