Manage observations
Go to Menu/Observations. This will take you to the observations overview screen where you can manage your observations.
Observation list
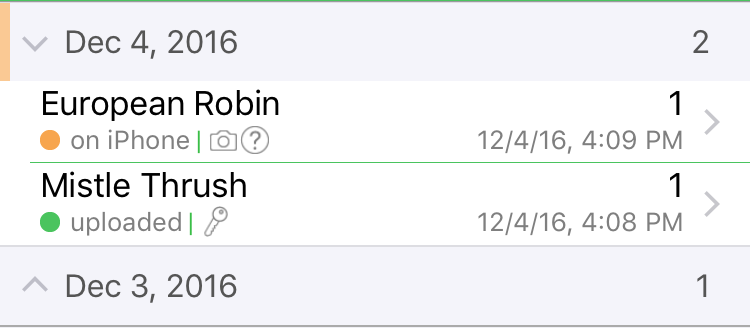
The observations list shows all observations grouped per day. The header will show the date and the number of observations. You can click on the header to open or close the observations for the corresponding day. Only one day can be opened at the same time.
The day header has an orange sidebar when there are observations that have not been uploaded yet. This is handy when you don’t upload observations that are not certain, see “Upload includes uncertain observations” in Preferences, and prevents these observations to go unnoticed for a long time.
The observations list has entries showing a summary of the observation data. The following information is shown:
- Species local name and/or scientific name, depending on the preference for the list, see Manage species lists for changing this preference.
- Number of individuals observed. This is the total of all sub counts.
- Indicator which is green if the observation has been uploaded and orange when the observation has not been uploaded.
- A photo icon when the observation has one or more photos.
- A question mark icon when an observation is uncertain.
- A protect icon when either obscure or embargo date is active
- Date and time for the observation. If the observation was done in another timezone than current timezone, the timezone information is shown as well. Note that timezone information is lost in the upload.
Observations are sorted by time, most recent first. You can change this to alphabetical sorting, see “Observations order” in Preferences..
Making changes
For seeing full observation details, you can click on an observation. When an observation has already been uploaded, the values shown are read-only. You can view but not change the values. When an observation is not yet uploaded, all fields can be changed. See Modify an observation for more information on editing an observation.
When you click the “Edit” button on the right side of the navigation bar, the list will be displayed in edit-mode:
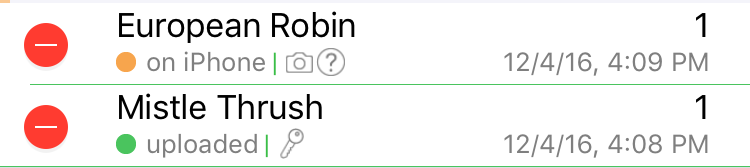
You can click on the “stop”-icon to the left of an observation to make changes. An alternative way to accomplish the same is to drag an observation to the left. In both cases two options are revealed to the right of the observation, for copying and deleting an observation.

Click the button corresponding to the action that you want to do. Further information on copying is in Copy an observation.
When you entered edit-mode but don’t want to make changes, you can cancel it by clicking on “Done” on the right side of the navigation bar.
Toolbar

The toolbar has five buttons for performing the following tasks:
- Configure the observations view.
- Delete observations or photos. When clicking the delete button, you can choose what to delete: all observations, only the uploaded observations or only the photos for the uploaded observations, if applicable.
- Email uploaded observations as CSV document. The device should have a default email account configured in the Settings app.
- Show a screen with statistics, see Statistics on the observations for more information.
- Upload observations, see Upload observations for more information.
Configuration
When you click the config icon  on the toolbar, you’ll reach the configuration screen. Here you can change the following options:
on the toolbar, you’ll reach the configuration screen. Here you can change the following options:
- Order of the observations. Observations are sorted per default by observation time, most recent ones on top. With this setting you can choose to sort the observations alphabetically on species name, local or scientific.
- Whether upload should include uncertain observations. Sometimes it is convenient to upload all observations except for a few. It could be that you are uncertain of the identification, or of the count or for another reason you want to review and perhaps change the observation. When you activate this setting, any observation that is marked as uncertain will not be uploaded. Per default this setting is not active.